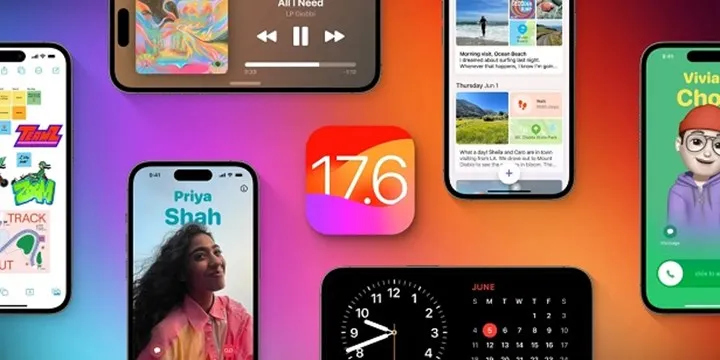Pek çok Windows 11 kullanıcısı, bekleyen bir güncellemeyi yükledikten ve gece ışığı özelliğinin artık onlar için çalışmadığını keşfettikten sonra bilgisayarlarını başlatıyor.
Etkilenen kullanıcıların çoğu, özelliği yeniden başlatmaya yönelik her geleneksel yaklaşımın kendileri için başarısız olduğunu bildiriyor- Windows Ayarlarında etkinleştirilse bile Gece Işığı devre dışı kalıyor.
Bilgi: Gece Işığı, Windows 11’de, gözlerinizdeki yükü azaltmak ve uyumanıza yardımcı olmak için geceleri daha sıcak renkler gösteren bir görüntüleme özelliğidir.
Düzinelerce kullanıcı raporunu inceledikten sonra, bu sorunla neden başa çıkmayı umabileceğinizin birkaç farklı nedeni olduğunu fark ettik. Bu tür bir hatayla uğraşıyorsanız, sorun gidermeniz gereken suçluların bir listesi:
- Yanlış yapılandırılmış Gece Işığı ayarları – Bu davranışa neden olan teknik bir sorun için sorun gidermeden önce, bu özelliğin normalden farklı çalışmasına neden olabilecek her Gece Işığı ayarını doğrulayarak başlamalısınız. Aynı türde bir sorunla karşılaştığımız bazı Windows 11 kullanıcıları, gece ışığı programını ve gece ışığı yoğunluğunu ayarlayarak sorunu çözmeyi başardıklarını onayladılar.
- Konum servisleri devre dışı – Gece ışığı işlevinin devreye girmediğini fark etmenizin bir başka nedeni de konum servislerinin devre dışı bırakılmasıdır. Daha önce Gece Işığı işlevini yeniden etkinleştiremeyen birkaç Windows 11 kullanıcısı, Gizlilik ve Güvenlik sekmesinden konum hizmetleri etkinleştirildikten sonra özelliğin normal şekilde çalışmaya başladığını onayladı.
- Windows Update Düzeltmesi yüklü değil– Görünüşe göre Microsoft, Gece Işığı’nın işlevselliğini bozan kötü güncellemenin verdiği zararı gideren bir düzeltmeyi dağıtmaya başladı bile. Bekleyen tüm Windows güncellemelerini uygulamak, bu sorunu çözmenin mantıklı adımıdır.
- Microsoft hesabı arızası– Bu özel sorunun, olması gerekenden çok daha sık görülen bir Windows 11 arızasından da kaynaklanabileceğini unutmayın. Bu sorunla ilgilenen birkaç kullanıcı, kendi durumlarında, Windows 11’deki gece ışığı özelliğinin, oturumu kapatıp Windows hesaplarına geri döndükten sonra normal şekilde çalışmaya başladığını onayladı.
- Windows hesabının yönetici erişimi yok– Windows Ayarlarında etkinleştirildikten sonra gece ışığı özelliğinin kapalı olması gibi GUI tabanlı sorunların çoğu, yönetici erişimi olan yeni bir kullanıcı hesabı oluşturularak çözülebilir. Yukarıda belirtilen önceki yöntemlerden hiçbiri sizin için işe yaramadıysa, denemeniz gereken sonraki şey, yükseltilmiş bir CMD penceresi kullanarak yeni bir kullanıcı hesabı oluşturmaktır.
- Eski ekran sürücüsü – Daha eski GPU sürücüleri kullanıyorsanız, bu sorunla uğraşmak zorunda kalmayabilirsiniz. Bu sorunu yaşayan birçok Windows 11 kullanıcısı, özel GPU’nuz için en son grafik kartı sürücüsünü ve ilişkili fizik modülünü yüklemenin sorunu çözdüğünü iddia ediyor.
- Tarih ve saat uyuşmazlığı – Bilgisayarınızın yanlış tarih ve saat ayarları, Gece ışığı gibi yerleşik Windows özellikleriyle ilgili sorunlara da neden olabilir. Bilgisayarınızın tarih ve saat ayarlarının doğru olduğunu doğrulayın. Bu durum geçerliyse, Windows Ayarlarınızdaki mevcut Tarih ve Saat ayarlarını değiştirmek sorunu çözmenize olanak sağlayacaktır.
Artık Windows 11’deki Gece Işığı özelliğinin çalışmayı durdurmasının olası tüm nedenlerini gözden geçirdiğimize göre, etkilenen diğer kullanıcıların bu özelliğin normal işlevselliğini geri yüklemesi gereken onaylanmış her düzeltmeyi gözden geçirelim.
1. Gece Işığı ayarlarını yapılandırın
Bu davranışa neden olan teknik bir sorunu gidermeden önce, bu özelliğin normalden farklı çalışmasına neden olabilecek her Gece Işığı ayarını doğrulayarak başlamalısınız.
Microsoft, daha önce zorunlu kılınan Windows Ayarlarını sıfırlayan veya değiştiren bir güncelleme yayınladığı ilk sefer olmayacaktı, bu nedenle yapmanız gereken ilk şey, Windows Ayarları uygulamasındaki Gece Işığı Ayarlarına erişmek ve doğru şekilde yapılandırıldığından emin olmaktır.
Aynı türde bir sorunla karşılaştığımız bazı Windows 11 kullanıcıları, gece ışığı programını ve gece ışığı yoğunluğunu ayarlayarak sorunu çözmeyi başardıklarını onayladılar.
Bunu yapmakla ilgili özel talimatlar için aşağıdaki adımları izleyin:
- Ayarlar menüsünü açmak için Windows tuşu + I’ye basın.
- Ayarlar ekranına girdikten sonra, soldaki menüden Sistem sekmesine tıklayın, ardından sağdaki panelden Ekran’a tıklayın
- Ardından, Parlaklık ve renk sekmesine gidin, Gece ışığının etkinleştirildiğinden emin olun, ardından alt menüyü getirmek için ilgili oka (> ) tıklayın
- Az önce etkinleştirdiğimiz ayarlardan, Gece ışığı planla geçişini etkinleştirin, ardından Saatlerinizi ayarlayın.
- Son olarak, Güç sürgüsünü size uygun bir değere ayarlayın ve bilgisayarınızı yeniden başlatın.
- Gece Işığı işlevinin istendiği gibi çalışmaya başlayıp başlamadığına bakın.
Gece Işığı özelliği, yeniden yapılandırdığınız halde devre dışı kalırsa, aşağıdaki sonraki yönteme geçin.
2. Konum Servislerini Etkinleştir
Gece ışığı işlevinin harekete geçmediğini fark etmenizin bir başka nedeni de konum servislerinin devre dışı bırakılmasıdır. Daha önce Gece Işığı için özel bir program ayarladıysanız, gece ışığı özelliğini otomatik olarak etkinleştirmek veya devre dışı bırakmak için Windows’un geçerli saat diliminizi takip etmek için konum hizmetlerini kullanması gerektiğini unutmayın.
Daha önce Gece Işığı işlevini yeniden etkinleştiremeyen birkaç Windows 11 kullanıcısı, Gizlilik ve Güvenlik sekmesinden konum hizmetleri etkinleştirildikten sonra özelliğin normal şekilde çalışmaya başladığını onayladı.
Konum servislerini etkinleştirmeyle ilgili belirli adımlar için aşağıdaki talimatları izleyin:
- Ayarlar menüsünü açmak için Windows tuşu + I’ye basın.
- Ayarlar ekranına girdikten sonra, soldaki menüden Gizlilik ve Güvenlik sekmesine tıklayın, ardından sağdaki panelden Uygulama izinlerine giderek Konuma tıklayın.
- Konum sekmesinden Konum servisleriyle ilişkili geçişi etkinleştirin.
Not: İstenirse, yönetici erişimi vermek için UAC’de (Kullanıcı Hesabı Denetimi) Evet’i tıklayın. - Bilgisayarınızı yeniden başlatın ve sorunun şimdi çözülüp çözülmediğine bakın.
Gece Işığı özelliği hala istendiği gibi çalışmıyorsa, aşağıdaki sonraki yönteme geçin.
3. Bekleyen Windows güncellemelerini yükleyin
Bu hatanın en tipik örneklerinden biri, en az bir bekleyen altyapı güncellemesinin dağıtımı beklediği zamandır. Görünüşe göre Microsoft, Night Light’ın işlevselliğini bozan kötü güncellemenin verdiği hasarı gideren bir düzeltmeyi dağıtmaya başladı bile. Bekleyen tüm Windows güncellemelerini uygulamak, bu sorunu çözmenin mantıklı adımıdır.
Not: Şu an itibariyle, düzeltme yalnızca Windows 11’in içeriden öğrenen derlemeleri için dağıtılmıştır, ancak perakende sürümleri için düzeltmeler yakında gelecektir.
Bu sorunu çözmek için, Windows Update bileşenine giderek Windows 11’in en son sürümünü kullandığınızı kontrol edin.
Bekleyen her güncellemeyi Windows 11’e yüklediğinizden nasıl emin olacağınız aşağıda açıklanmıştır:
- Çalıştır iletişim kutusunu açmak için Windows + R tuşlarına basın.
- Ayarlar programının Windows Update sekmesine ulaşmak için metin kutusuna “ms-settings:windowsupdate” yazın ve Enter’a basın.
- Varsayılan UAC ayarlarıyla oynamadığınız sürece, artık bir Hesap Kontrol İstemi alabilirsiniz. Bu durumda yönetici erişimi sağlamak için Evet’i seçin.
- Ardından, sağ taraftaki Güncellemeleri Kontrol Et’i seçin.
- Güncelleme yerel olarak indirildiğinde yükleme işlemini başlatmak için Şimdi Yükle’yi seçin.
- Sorunun çözülüp çözülmediğini görmek için bilgisayarınızı yeniden başlatın.
Windows sisteminiz için bekleyen tüm güncellemeleri yükledikten sonra bile sorun hala çözülmediyse aşağıdaki sonraki prosedüre geçin.
4. Oturumu kapatın ve Windows hesabınıza geri dönün
Bu özel sorunun, olması gerekenden çok daha sık görülen bir Windows 11 arızasından da kaynaklanabileceğini unutmayın. Bu sorunla ilgilenen birkaç kullanıcı, kendi durumlarında, Windows 11’deki gece ışığı özelliğinin, oturumu kapatıp Windows hesaplarına geri döndükten sonra normal şekilde çalışmaya başladığını onayladı.
Bunu, Windows hesabınıza tıklayıp geçici olarak oturumu kapatarak doğrudan Başlat menüsünden yapabilirsiniz.
- Başlat menüsünü açmak için klavyenizdeki Windows tuşuna basın.
- Ardından, Başlangıç ekranının sol alt köşesindeki hesap adınıza tıklayın.
- Az önce görünen açılır menüden Çıkış Yap’a tıklayın.
- Aynı hesaba tekrar giriş yapmadan önce birkaç saniye bekleyin.
- Gece Işığı özelliğini tekrar test edin ve sorunun şimdi çözülüp çözülmediğine bakın.
Doğru şekilde yapılandırılmış olmasına rağmen gece lambası özelliğini hala kullanamıyorsanız, aşağıdaki bir sonraki yönteme geçin.
5. Yeni bir Windows hesabı oluşturun
Windows Ayarlarında etkinleştirildikten sonra gece ışığı özelliğinin kapalı olması gibi GUI tabanlı sorunların çoğu, yeni bir kullanıcı hesabı oluşturularak çözülebilir.
Yukarıda belirtilen önceki yöntemlerden hiçbiri sizin için işe yaramadıysa, denemeniz gereken sonraki şey, yükseltilmiş bir CMD penceresi kullanarak yeni bir kullanıcı hesabı oluşturmaktır.
Önemli: Bu seçeneği seçerseniz, mevcut kullanıcı hesabınıza özel tüm ayarların ve tercihlerin kaybolacağını lütfen unutmayın.
Bu kararı vermeye ve sonuçlarını kabul etmeye hazırsanız, aşağıdaki talimatları izleyin.
- Görev Yöneticisi penceresini açmak için Ctrl + Shift + Esc tuşlarına basın. Not: Tıkladığınızda Görev Yöneticisinin anlaşılır arayüzü görünüyorsa, ek bilgiler gösterilecektir.
- Görev Yöneticisinin uzman arayüzüne ulaştığınızda, Dosyayı seçmek için üstteki şerit çubuğunu kullanın. Bir sonraki adım, az önce gösterilen bağlam menüsünden Yeni bir görev çalıştır’ı seçmektir
- Yeni Görev Oluştur penceresini açmak için Aç kutusuna “cmd” girdikten sonra, Bu Görevi Yönetici Ayrıcalıklarıyla Oluşturun yanındaki kutuyu işaretleyin. Son olarak, değişiklikleri kaydetmek için Tamam’a tıklayın
- Yükseltilmiş Komut İstemi’ne ulaştığınızda, aşağıdaki komutu yazın ve yer tutucuları ayarladıktan sonra Enter’a tıklayın.
net user username password /ADD
Not: Kullanıcı adı ve parola için varsayılan ayarları uygun olanlarla değiştirin.
- Bir sonraki adım, bu yeni oluşturulan hesabı, önceki hesabınıza verdiğiniz gerekli izinlerle sağlamaktır. Yer tutucuyu değiştirdikten sonra görevi tamamlamak için aşağıdaki komutu kullanın:
net localgroup administrators username /ADD
Not: Kullanıcı adı alanını yeni oluşturduğunuz kullanıcı hesabının gerçek adıyla doldurun.
- Hızlı işlem panelini açmak için Ctrl + Alt + Delete’e tıkladıktan sonra, Kullanıcı değiştir simgesine tıklayın ve yeni oluşturulan hesabı seçin.
- Bilgisayarınızı yeniden başlatın, yeni oluşturulan yönetici hesabına giriş yapın ve gece lambası işlevinin artık istendiği gibi çalışıp çalışmadığını görün.
Gece ışığı özelliğini kullanamıyorsanız aşağıdaki sonraki yöntemi deneyin.
6. Ekran sürücünüzü güncelleyin
Daha eski GPU sürücüleri kullanıyorsanız, bu sorunla uğraşmaktan kurtulabileceğiniz ortaya çıktı. Bu sorunu yaşayan birçok Windows 11 kullanıcısı, özel GPU’nuz için en son grafik kartı sürücüsünü ve ilişkili fizik modülünü yüklemenin sorunu çözdüğünü iddia ediyor. AMD ve NVIDIA GPU’ları ile çalıştığı doğrulanmıştır.
Belirli bir programı kullanarak en yeni AMD veya Nvidia GPU sürücü sürümünü yüklediğinizden emin olmak, bunu gerçekleştirmenin en kolay yoludur (AMD veya Nvidia’dan).
Nvidia veya AMD tarafında olmanıza bağlı olarak, en son GPU sürücülerini çalıştırdığınızdan emin olmak için aşağıdaki alt kılavuzlardan birini seçin:
6.1. Nvidia Ekran Sürücüsünü Güncelleyin
Nvidia, GPU sürücü filonuzun bozuk olabileceğine ve istemeden gece ışığı işlevine müdahale edebileceğine inanmak için herhangi bir nedeniniz varsa, en son sürümü indirmeden önce kalan her sürücü dosyasını düzgün bir şekilde kaldırmak için zaman ayırmanızı önerir.
Anlık olarak genel sürücüye geçerek yeni GPU sürücülerinin sorunsuz bir şekilde yüklenmesini sağlayacağız.
Aşağıda listelenen adımlar, belirli modeliniz için en son Nvidia GPU’ya güncelleme yapmanıza yardımcı olacaktır:
- Çalıştır iletişim kutusunu açmak için Windows tuşu + R’ye basın.
- Metin kutusuna ” appwiz.cpl” yazın ve Programlar ve Özellikler menüsünü başlatmak için Enter’a basın.
Not: Kullanıcı Hesabı Denetimi penceresi açılırsa, yönetici erişimine izin vermek için Evet’e tıklayın.
- Her öğeyi yayıncısına göre sıralamak için Programlar ve Özellikler menüsünden Yayıncı düğmesini seçin.
- Ardından, Nvidia Corporation’ı bulmak için öğelerin listesini tarayın.
- Her bir Nvidia bileşenine sağ tıklayın ve içerik menüsünden Kaldır’ı seçin.
- Tüm NVIDIA Corporation uygulamalarını bilgisayarınızdan kaldırarak devam edin.
- Önceki adımı tamamladıktan sonra bilgisayarınızı yeniden başlatın, ardından başlatmanın bitmesini bekleyin. Bunu yapmak, varsayılan GPU sürücülerinin yeniden başlamasına izin verecektir.
- Bilgisayarınız yeniden başladıktan sonra GeForce Experience resmi indirme sayfasına gidin.
- GeForce Experience’ın en son sürümünü edinmek için ilgili indirme sayfasında Şimdi İndir’i seçin.
- Bilgisayarınıza GeForce Experience’ın en son sürümünü yüklemek için talimatları izleyerek başlayın.
Not: Yönetici erişimi sağlamak için onay kutusunda Evet’i seçin. - GeForce Experience’daki Sürücüler sayfasını ziyaret ederek kurulum için yeni bir sürücü güncellemesinin mevcut olup olmadığını doğrulayın.
- Sürücünün kurulumunu tamamlamak için Hızlı kurulumu seçin ve ekrandaki istemlere uyun
- En güncel sürücü sürümünü yükledikten sonra, değişiklikleri tamamlamak için bilgisayarınızı yeniden başlatın.
- Gece Işığını bir kez daha etkinleştirin ve sorunun şimdi çözülüp çözülmediğine bakın.
6.2. AMD Ekran Sürücüsünü Güncelleyin
AMD grafik kartınız varsa, mevcut sürücünüzü yükseltmeye çalışmadan önce temizleme aracını kullanın. Önceki sürücü kurulumunun tüm kanıtlarını kaldıracağınızdan ve sıfırdan kuracağınızdan emin olabilirsiniz.
Bunu yaptıktan sonra , Otomatik Algılama yardımcı programını kullanarak en son GPU sürümünü güvenli bir şekilde indirebilirsiniz.
Aşağıda, tüm süreçteki her aşamanın bir listesi bulunmaktadır:
- Resmi indirme web sitesini ziyaret etmek için AMD Cleanup Utility bağlantısını tıklayın. AMD Cleanup Utility için en güncel güncelleme otomatik olarak indirilmeye başlamalıdır.
- İndirmeyi tamamladığında AMD Temizleme Yardımcı Programı’na sağ tıklayın ve beliren içerik menüsünden Yönetici olarak çalıştır’ı seçin.
- Yardımcı programın işlevselliğini geliştirmek için Güvenli Modda önyüklemenizi isteyen bir açılır pencere görünmelidir.
Not: Herhangi bir başlangıç öğesi ve hala AMD sürücü mağazası imzalarına sahip kalan kayıt defteri girdilerini aramak için sistem genelinde bir arama yapmadan önce, bu yazılım ilk olarak mevcut AMD sürücülerini kaldıracaktır. Sisteminizde olmaması gereken bulduğu tüm veriler, diğer sistem öğelerini etkilemeden silinecektir. Her şey otomatik olduğu için daha fazla işlem yapmanıza gerek yok.
- İşlemi başlatmak için Tamam’ı tıkladığınızda işlem başlayacak ve arka planda çalışacaktır.
Not: Geçici olarak kararmadan önce, program başlar başlamaz ekranın titremeye başlayacağını bilmelisiniz. Bu oldukça normaldir.
- İşlemi tamamladıktan sonra bilgisayarınızı normal şekilde yeniden başlatmak ve genel sürücülere geçmek için Bitir’e tıklayın.
- Bilgisayarınızı yeniden başlattıktan sonra, resmi AMD web sitesindeki Grafikleri Otomatik Algıla ve Yükle yardımcı programı sayfasına gidin.
- Windows için Radeon Grafik Sürücülerini Otomatik Algıla ve Yükle bölümünde aşağı kaydırın ve Şimdi İndir’i seçin.
- İndirdiğiniz programa çift tıklayın ve Radeon Adrenalin’i kurmak için ekrandaki talimatları izleyin.
- Kurulumdan sonra AMD Adrenalin, uyumlu olan en yeni AMD görsel sürücülerini otomatik olarak aramalıdır.
- Sakin olun ve sürücü taraması tamamlanana kadar bekleyin.
- Ardından modelinize uygun sürücü kurulumu sizden istenecektir. Menü göründüğünde Yükle’yi seçin.
- EULA’nın prosedür düğmesine (Son Kullanıcı Lisans Sözleşmesi) uymayı kabul ediyoruma basın.
- Prosedürü tamamlamak için bilgisayarınızı son bir kez yeniden başlatın.
- Son olarak, sorunun çözülüp çözülmediğini kontrol etmek için gece lambasını bir kez daha açmayı deneyin.
Gece ışığı özelliğini hala etkinleştiremiyorsanız, aşağıdaki bir sonraki yönteme geçin.
7. Doğru tarih ve saati ayarlayın
Bilgisayarınızın yanlış tarih ve saat ayarları, Gece ışığı gibi yerleşik Windows özellikleriyle ilgili sorunlara da neden olabilir. Bilgisayarınızın tarih ve saat ayarlarının doğru olduğunu doğrulayın.
Bu sorunu yaşayan birçok kullanıcı, konum hizmetlerinin beklediği tarih ve saat, işletim sisteminizde şu anda ayarlanan gerçek tarih ve saatten farklıysa, bu hata kodunu görmeyi de bekleyebileceğinizi iddia ediyor.
Bu durum geçerliyse, Windows Ayarlarınızdaki mevcut Tarih ve Saat ayarlarını değiştirmek sorunu çözmenize olanak sağlayacaktır.
Tarih ve saat ayarlarınız eşleşmiyorsa, Gece Işığı özelliği, Windows Ayarlarından etkinleştirilse bile devre dışı kalabilir.
Bu durum sizin için geçerliyse, bilgisayarınızın doğru tarih ve saate ayarlandığından emin olmak için aşağıdaki adımları gerçekleştirin:
- Windows tuşu + R’ye basmak, Çalıştır iletişim kutusunu getirecektir. “ timedate.cpl” yazıp Enter’a bastığınızda Tarih ve Saat kutusu görünecektir.
- Tarih ve Saat sekmesini seçin ve Tarih ve Saat kutusunda bir kez “Tarih ve saati değiştir” seçeneğini tıklayın.
- UAC (Kullanıcı Hesabı Denetimi) açılır penceresi sizden istediğinde yönetici erişimine izin vermek için Evet’i tıklayın.
- Tarih ve Saat Ayarlarında, Tarih altındaki takvimi kullanarak uygun tarihi seçin ve ardından soldaki saat kutusuyla işlemi tekrarlayın.
- Her iki numarada da gerekli ayarlamaları yaptıktan sonra, değişiklikleri kaydedin ve sorunun çözülüp çözülmediğini görmek için bilgisayarınızı yeniden başlatın.